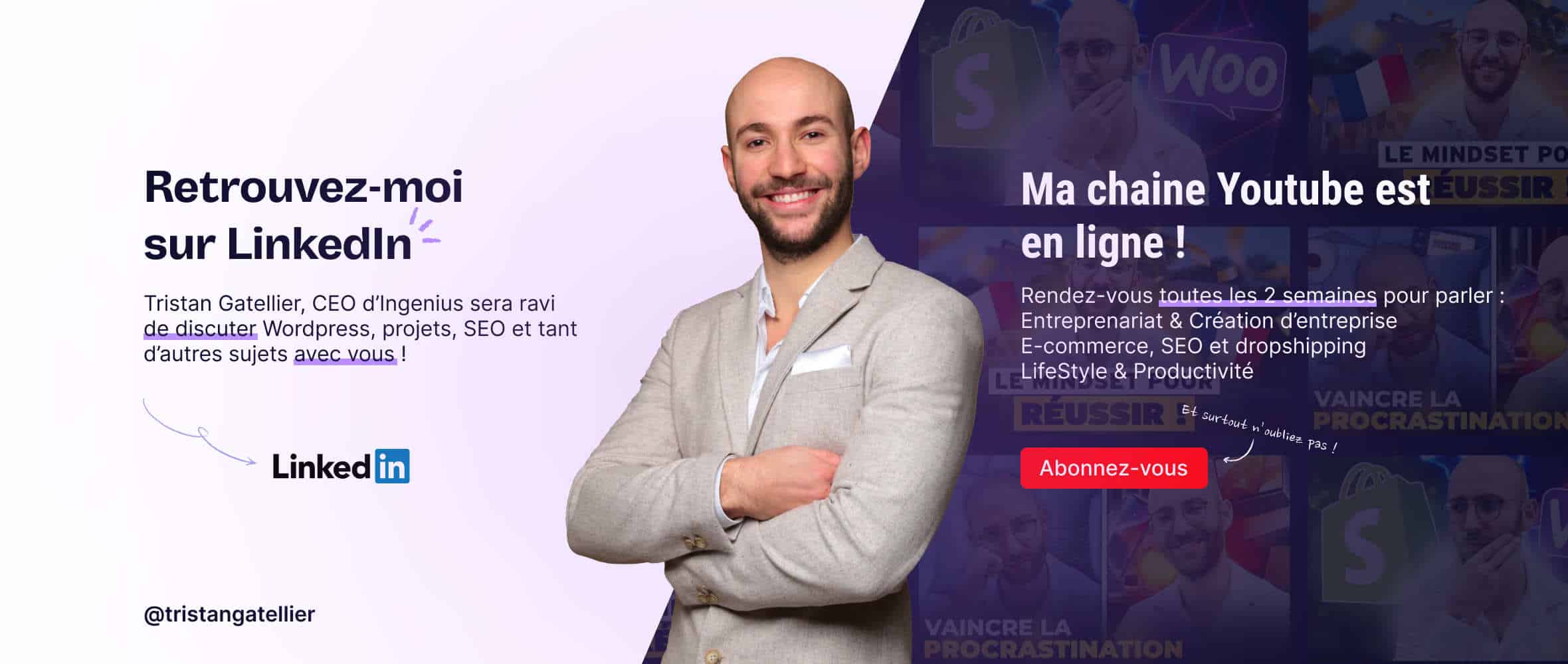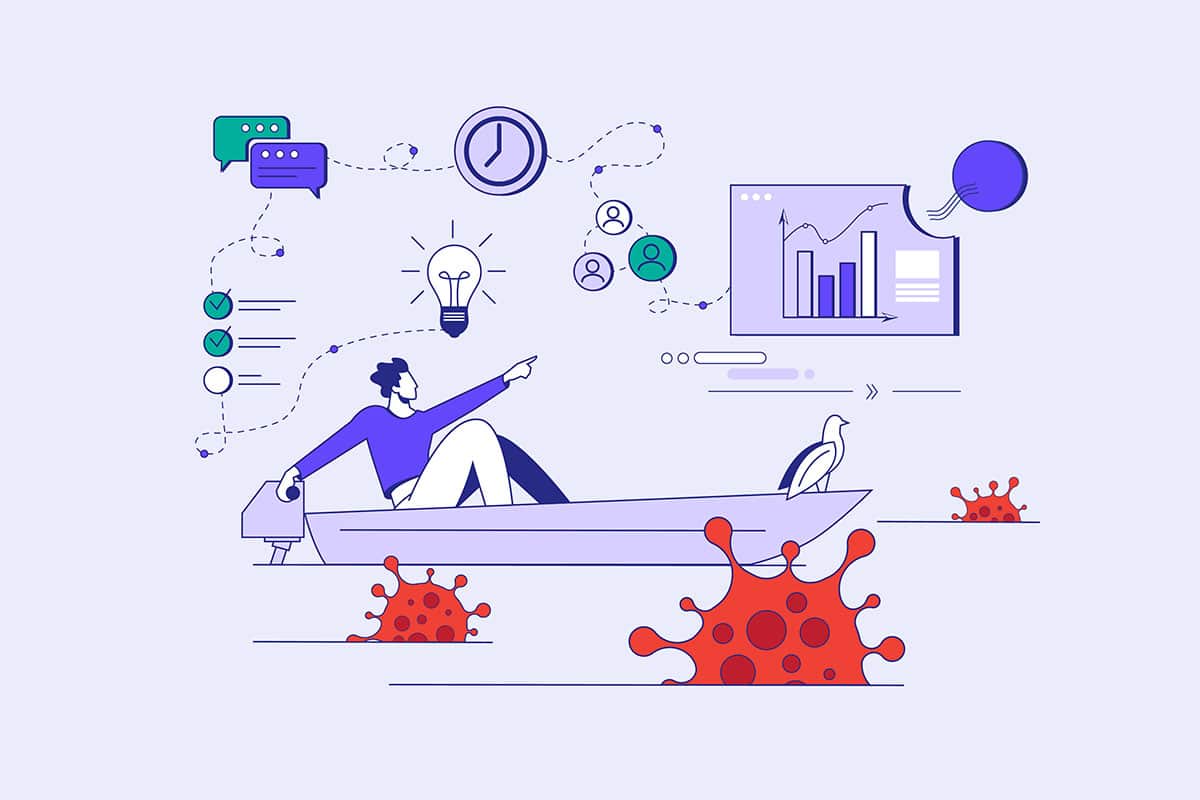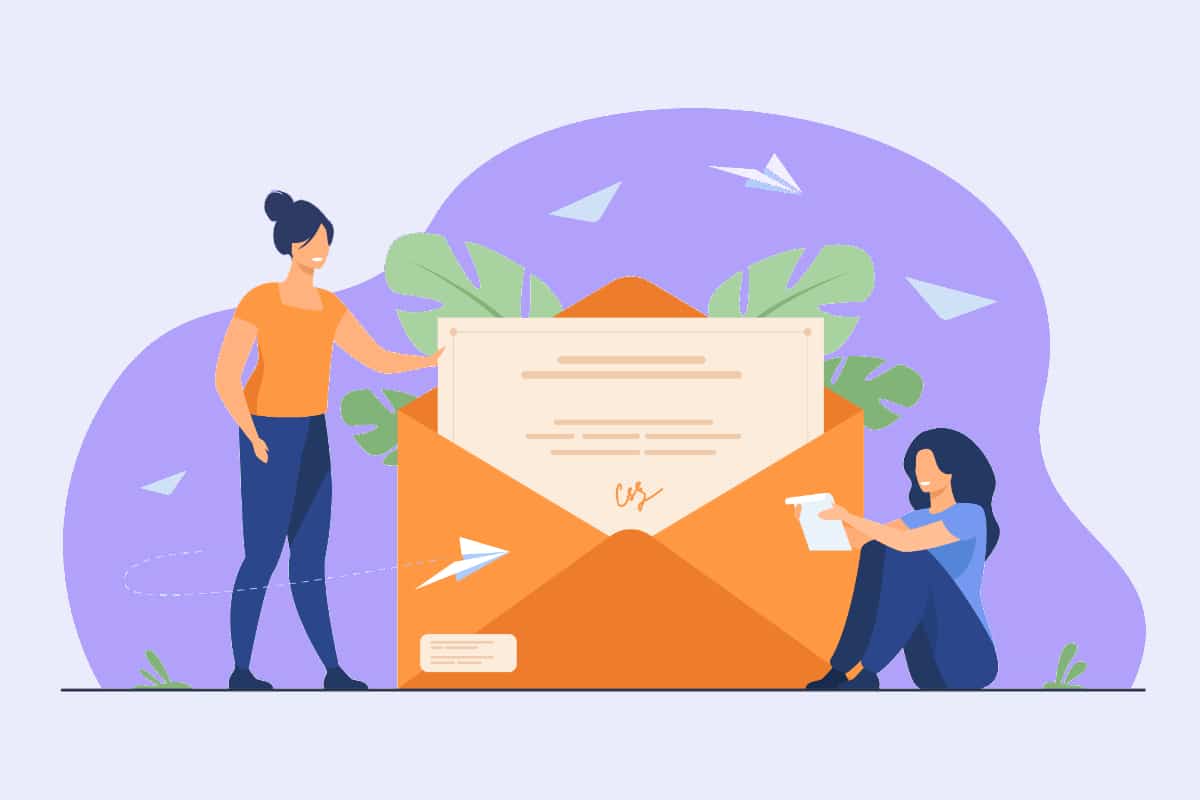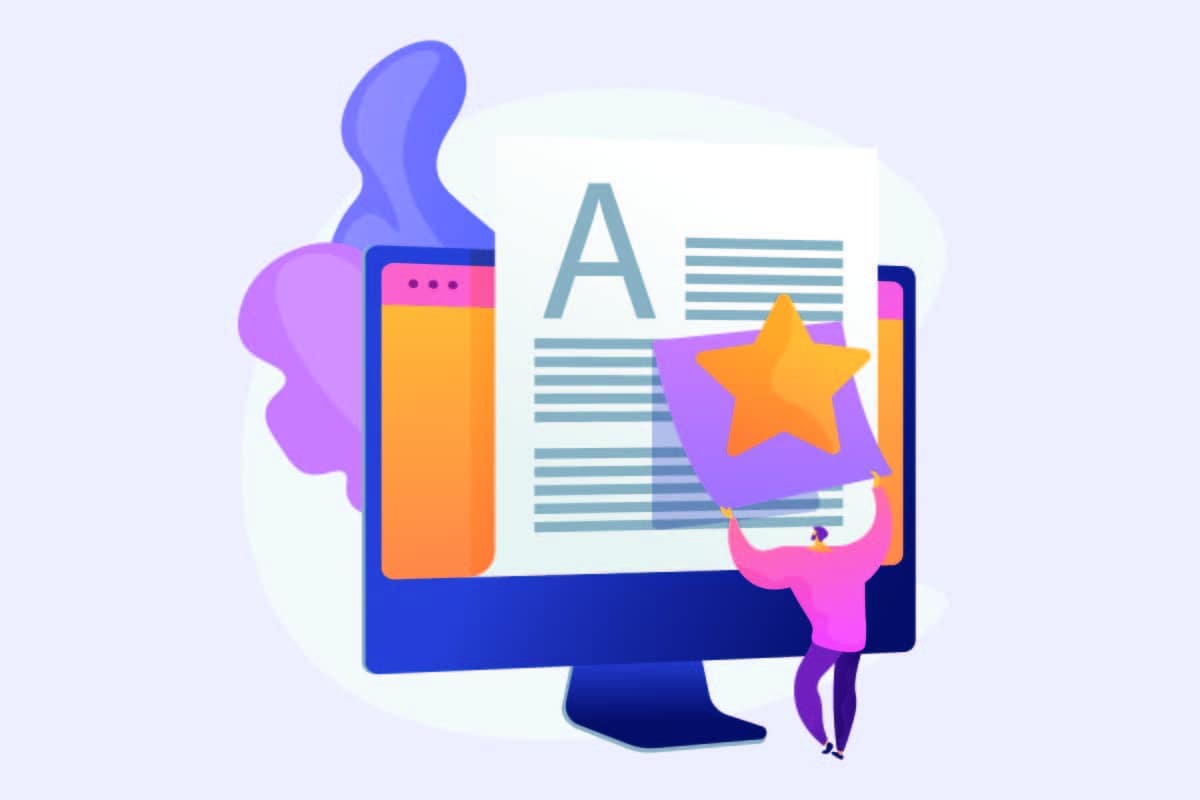Vous avez choisi WordPress pour la création de votre site internet, mais vous vous sentez perdu dans votre première prise en main. Suivez notre guide complet pour tout comprendre de l’interface WordPress.
Premiers pas sur l’administration WordPress
L’écran de connexion
L’écran de connexion est la première page que vous voyez lorsque vous tentez d’accéder au tableau de bord d’administration de WordPress en vous rendant sur l’URL suivante : https://mon-site-internet.fr/wp-admin (mon-site-internet.fr est à remplacer par votre nom de domaine).
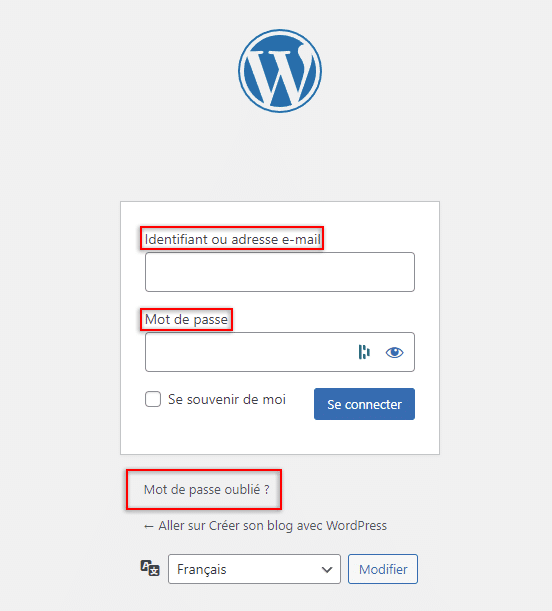
Ici, rien de sorcier. Une interface claire et simple pour renseigner l’identifiant ou l’adresse e-mail de votre compte utilisateur ainsi que le mot de passe associé pour vous connecter. En cas d’oubli, le lien Mot de passe oublié présent réinitialisera ce dernier.
Le tableau de bord
Une fois connecté à votre site internet WordPress, vous arrivez sur son tableau de bord. De cet espace, vous accédez à toutes les fonctionnalités de WordPress en quelques clics. Suivant les thèmes et plugins activés, il est possible de personnaliser la page et modifier son apparence. Grâce au bouton Options de l’écran situé en haut à droite de l’interface, vous pouvez afficher ou masquer des éléments et ainsi les ordonner avec de simples glisser-déposer. Retenez que le contenu proposé varie en fonction des plugins installés sur votre site.
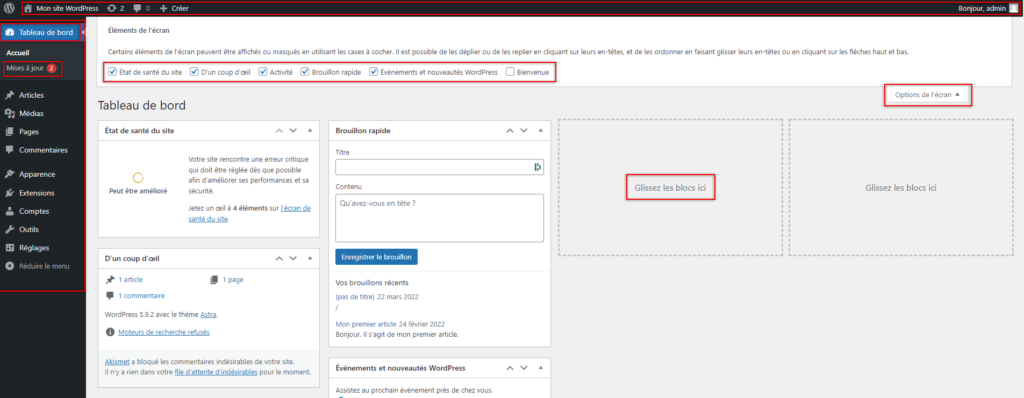
En haut de votre écran se trouve la barre d’administration. Présente lorsque vous êtes connecté à votre site WordPress, elle procure un accès rapide à la création d’articles ou de pages, aux commentaires présents sur votre site, aux mises à jour disponibles et à la modification de votre profil. En seulement un clic sur Allez sur le site, vous basculez sur la partie publique de votre site internet pour apercevoir vos récentes mises à jour.
Pour terminer, se situe à la gauche de votre un menu latéral pour accéder aux différentes sections et fonctionnalités de votre site web. Notez que suivant les plugins activés, les raccourcis présents peuvent varier. Ouvert par défaut lorsque vous vous trouvez sur le tableau de bord de WordPress, le sous-onglet Mises à jour permet d’atterrir sur une page dédiée à la mise à jour de WordPress, de ses thèmes et plugins.
Gérer son contenu WordPress
Les articles
WordPress se base sur deux principaux types de contenu : les articles (ou « posts » en anglais) et les pages. Tous deux reposent sur la construction et mise en forme de contenu dans l’objectif de le publier sur son site internet WordPress.
Les articles sont utilisés à des fins de création de contenu temporel et chronologique grâce à une date de publication précise qui leur est attribuée, à la différence des pages. Leur gestion est à retrouver dans la catégorie Articles du menu d’administration WordPress. C’est ici où vous avez la possibilité d’ajouter, modifier et supprimer à votre guise des articles de votre site, ainsi que diverses catégories et étiquettes (appelés Tags en anglais).
Tous les articles
Tous les articles met à disposition une vue d’ensemble des articles rédigés sur votre site et présents dans sa partie Blog ou Actualités. Sur cette page, vous pouvez écrire de nouveaux contenus avec le bouton Ajouter, gérer ou éditer les articles déjà conçus par l’intermédiaire d’options qui s’affichent lorsque vous passez votre curseur sur la ligne d’un article. Un champ de recherche, des filtres et des actions groupées (modifier, mettre à la corbeille) sont également là pour gérer plus efficacement ses contenus.
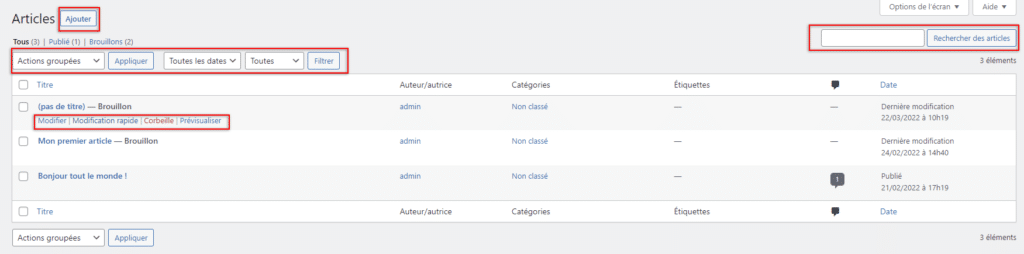
Incluse dans un sous-menu s’affichant sous chaque titre d’article au survol de la souris, la Modification rapide rend possible la modification de certains de paramètres et contenus des articles sans avoir à changer de page. Concrètement, vous pouvez modifier :
- le titre ;
- l’URL (ou slug) ;
- la date de publication ;
- les catégories et étiquettes dans lesquelles un article est classé ;
- et enfin l’état de visibilité ou le degré de publication (publié, privé, en attente de relecture, brouillon ou protégé par un mot de passe).

Ajouter un article
En cliquant sur Ajouter pour rédiger un nouvel article à votre blog ou vos actualités, WordPress vous propulse dans son interface de rédaction reposant sur le principe de « blocs ». Lancé en décembre 2018, l’éditeur Gutenberg transforme chaque élément de votre article en bloc à assembler avec d’autres : paragraphe, image ou encore vidéo. Pour en ajouter, il vous suffit de saisir « / » ou de cliquer sur l’icône « + » tous deux présents dans l’interface pour sélectionner le type de bloc souhaité. N’hésitez pas à jouer avec leur combinaison pour créer un contenu qui se distingue de par sa forme et sa structure.
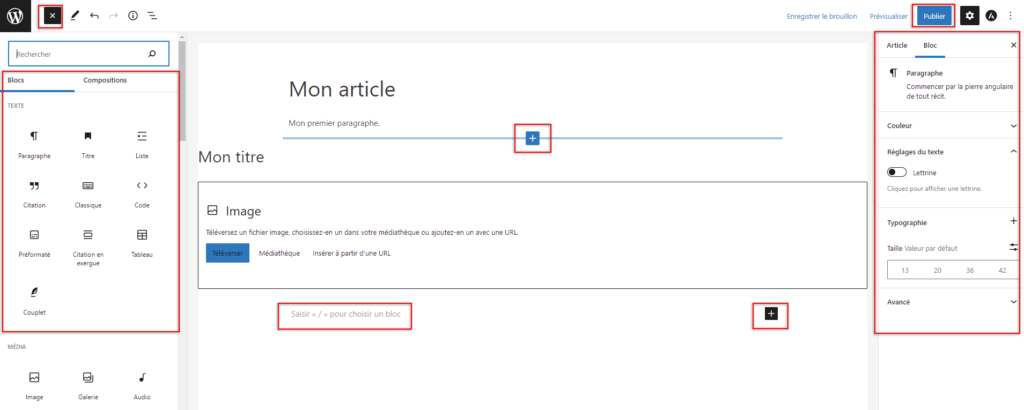
La colonne de droite de l’interface de rédaction d’un article se divise en deux onglets. Le premier ouvert par défaut, Bloc, permet de jouer avec différents paramètres liés à l’apparence de votre contenu placé :
- couleur de texte ou de l’arrière-plan ;
- réglages du texte et de sa typographie ;
- paramètres avancés comme l’ajout d’ancre HTML ou de classes CSS additionnelles.
Le second onglet Article règle, quant à lui, les paramètres techniques de votre article. En outre, vous pouvez :
- passer la visibilité de votre contenu en public, privé ou protégé avec un mot de passe ;
- modifier le format de publication (standard, Image, lien, vidéo, etc.) ;
- assigner une ou plusieurs catégories et étiquettes ;
- configurer une image mise en avant utilisée comme aperçu dans votre liste d’articles et en en-tête ;
- rédiger un extrait pouvant être repris et affiché en aperçu sur votre blog ;
- et autoriser les commentaires, pings et rétroliens.
Catégories et étiquettes
Situés respectivement dans Articles > Catégories et Articles > Étiquettes, ces deux fonctionnalités de WordPress permettent de créer des catégories et étiquettes (ou tags) pour les assigner aux articles. Ici, le but est de classer et lier différents articles pour qu’à leur lecture, du contenu similaire soit suggéré en plus de structurer les thématiques du blog.
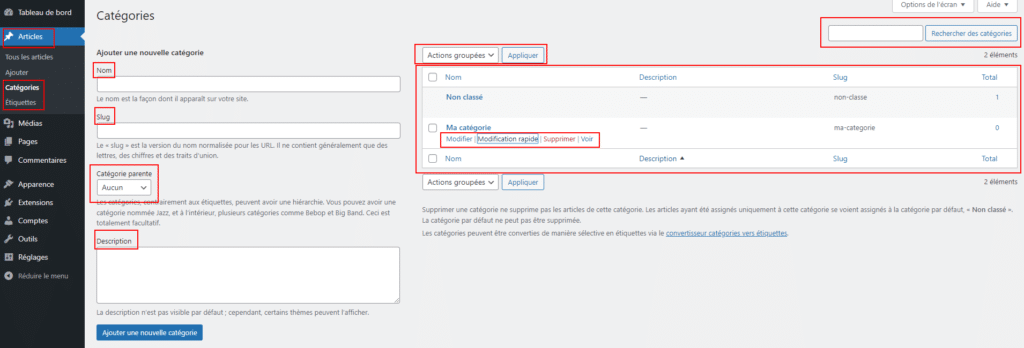
Créer de nouvelles catégories et étiquettes requiert un nom, un slug (ou URL) et une description. À l’instar d’un arbre généalogique, les catégories peuvent être hiérarchisées en assignant une catégorie parente à celles de votre choix.
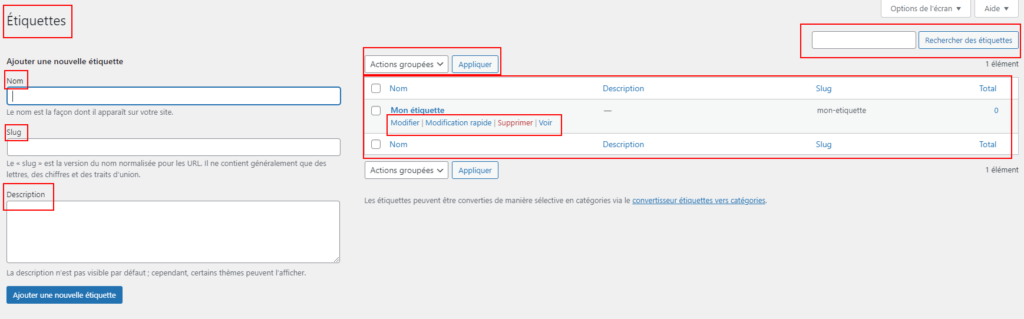
Enfin, chacune de ces deux pages comporte une liste de toutes les catégories et étiquettes créées est présente pour faciliter leur gestion et modification. Tout comme les articles, vous pouvez grâce à cette interface éditer, modifier rapidement, supprimer ou bien voir vos différentes catégories et étiquettes de votre site WordPress.
Les pages
À la différence des articles dont le principe repose sur la temporalité, les pages WordPress sont utilisées pour créer du contenu statique et permanent voué à durer dans le temps.
Tout comme les articles, la gestion des pages de votre site internet dispose d’une interface dans la catégorie Pages du menu latéral. Toutes les pages référencent l’intégralité des pages conçues que vous pouvez voir, éditer, modifier rapidement ou supprimer en très peu de clics. Pour des actions multiples, cochez la case à la gauche du titre de vos pages pour sélectionner celles souhaitées et effectuer, grâce au menu déroulant Actions groupées, vos diverses modifications.
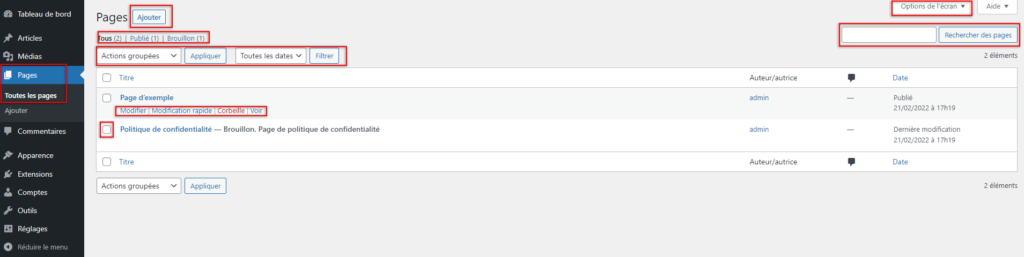
Votre liste déborde à ras bord et s’étend sur plusieurs onglets ? L’interface WordPress dispose d’un champ de recherche et de filtre par date pour s’y retrouver. En vous rendant dans les Options de l’écran situés en haut à droite, il vous est possible d’afficher ou de faire disparaître quelques éléments :
- les colonnes Auteur/autrice, Commentaires et Dates ;
- le nombre d’éléments par page (20 par défaut) ;
- et le mode d’affichage en Vue compacte ou étendue.
Bien sûr, tout comme le tableau de bord, ces éléments peuvent varier en fonction de votre thème et des plugins installés sur votre site internet.
L’interface de rédaction par défaut des pages ne changera pas de celles des articles. Là encore, il est nécessaire d’assembler un certain nombre de blocs avec l’éditeur Gutenberg pour créer des pages à votre image. Si vous prévoyez d’utiliser un plugin constructeur de pages tels qu’Elementor ou Divi, vous abandonnerez Gutenberg au profil d’un nouvel éditeur bien plus complet et personnalisable. N’hésitez pas à consulter notre check-list des plugins WordPress pour bien démarrer pour en apprendre plus à leur sujet !
Médias
La bibliothèque de médias de l’administration WordPress regroupe les médias téléchargés sur votre site. Cette dernière est capable d’héberger plusieurs types de médias comme :
- des images (.jpg, .png, .gif, .jpeg et .ico) ;
- des fichiers audios (.mp3, .wav, .ogg, .m4a) ;
- des vidéos (.mp4, .m4v, .avi, .mpg, .ogv, .3gp, .3g2, .mov et .wmv) ;
- des fichiers PDF ;
- ou des documents Word, Excel et PowerPoint.
Ajouter un média
Pour la sécurité de votre site et pour éviter de saturer sa base de données, WordPress détermine une taille maximale de téléversement. Concrètement, si le poids de vos fichiers dépasse la limite fixée, 40 Mo par défaut, vous ne pourrez pas, sur cette interface, téléverser des dossiers de 41 Mo. Pour contourner cette limite, il existe deux solutions : soit augmenter la taille maximale de téléchargement, soit passer par FTP (« File Transfer Protocol » en anglais). À savoir que cette deuxième option sera sans doute nécessaire pour l’installation de thèmes ou plugins premium.
Si le sujet vous intéresse, faites-le-nous connaître dans les commentaires ! En fonction de vos retours, nous vous concocterons un article tutoriel à ce sujet. 😉
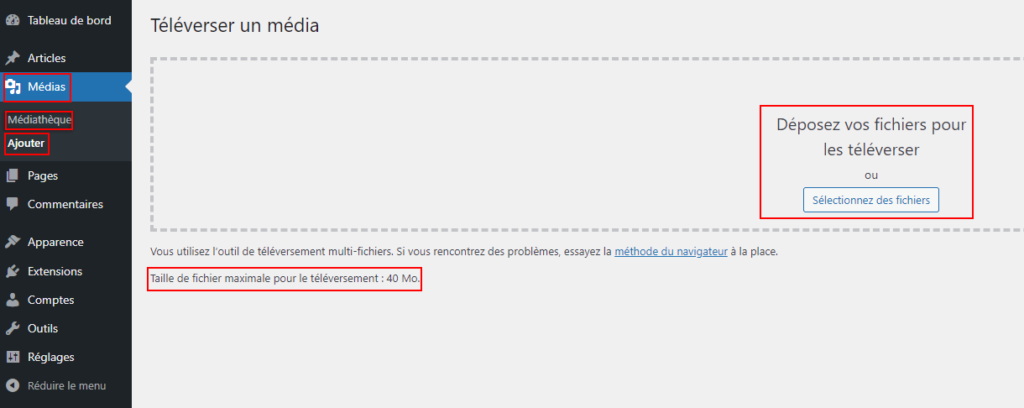
Pour ajouter des fichiers à votre site WordPress, il vous suffit de vous rendre, au choix, dans Médias > Médiathèque ou Médias > Ajouter. Sur chacune de ces deux pages, il vous sera possible de sélectionner des fichiers sur votre ordinateur ou de les glisser-déposer. La seule différence est que la Médiathèque recense tous les documents à télécharger sur votre site internet.
La Médiathèque
Comme nous l’avons précédemment évoqué, tous les médias téléchargés sur votre site internet WordPress sont regroupés dans la Médiathèque. Ceux-ci sont par défaut affichés sous la forme d’une grille. Selon vos préférences, cette présentation peut être modifiée pour exposer les éléments en liste en cliquant sur l’icône correspondante tout en haut à gauche de l’interface. De plus, à l’aide du menu déroulant qui se trouve à côté, il est possible de filtrer vos fichiers par type et par dates. Tout comme pour les articles et pages, une barre de recherche est présente pour retrouver un fichier précis avec son nom.
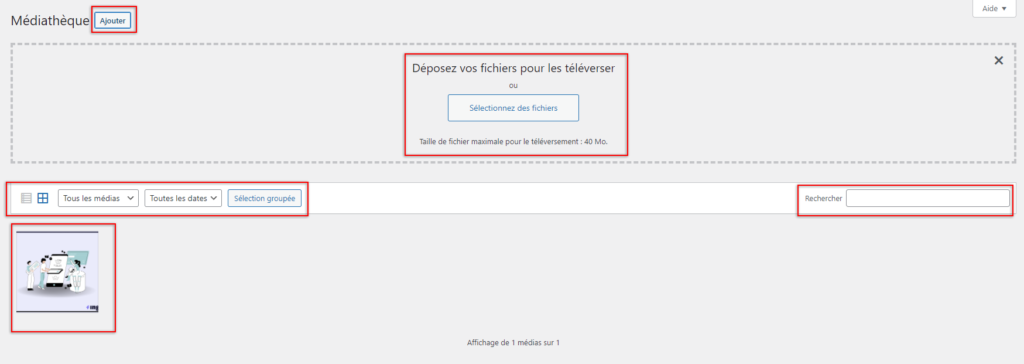
Une fois un média sélectionné, une fenêtre apparaît dans laquelle il est possible de récupérer l’URL du fichier et d’indiquer des métadonnées qui seront liées à l’élément en question. Ces métadonnées concernent un texte alternatif pour décrire le but d’une image, un titre, une légende et une description. Il est plus que recommandé d’ajouter au minimum un texte alternatif à chaque fichier. En effet, ces optimisations de données permettent à votre contenu d’être mieux référencé par les moteurs de recherche. Il est donc indispensable, en matière de référencement SEO, de se pencher sur ces métadonnées qui pourraient bien propulser vos différents fichiers et images dans les premiers résultats de recherche.
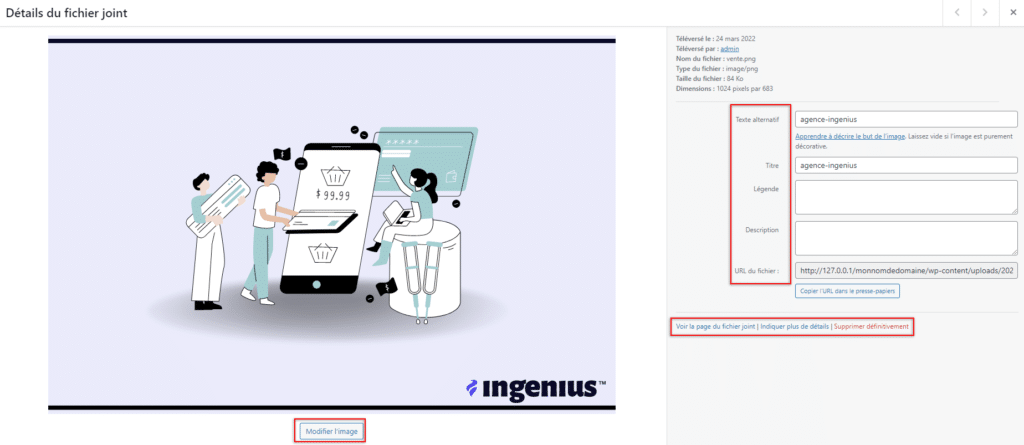
La bibliothèque des médias embarque un système de recadrage rapide d’image pour assigner de nouvelles dimensions adaptées. Pour ce faire, cliquez sur l’image que vous souhaitez recadrer, indiquez les valeurs de recadrage, et terminez par Enregistrer.
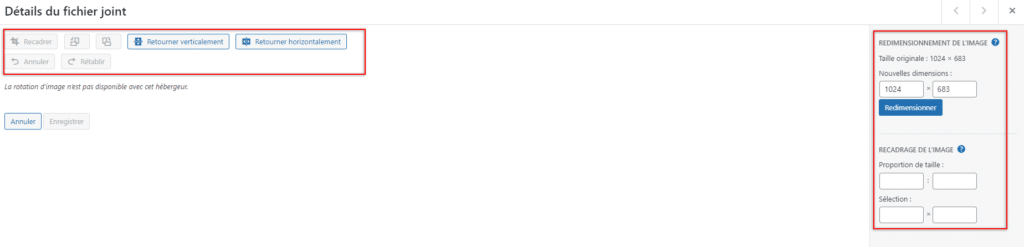
Bien que les fonctionnalités de la Médiathèque soient simples, elles n’en sont pas moins efficaces. Pour aller plus loin et étendre les possibilités, il existe divers plugins pour mieux organiser, trier et catégoriser vos fichiers. N’hésitez pas à jeter un coup d’œil du côté de la bibliothèque de WordPress.org pour consulter les solutions proposées par la communauté des développeurs WordPress.
Les commentaires
Présents sous tous vos articles, à condition de les avoir activés, les commentaires permettent à vos lecteurs de discuter et d’émettre un avis sur le contenu posté sur votre blog ou vos actualités. Les commentaires sont référencés dans l’onglet Commentaires de votre interface d’administration WordPress.
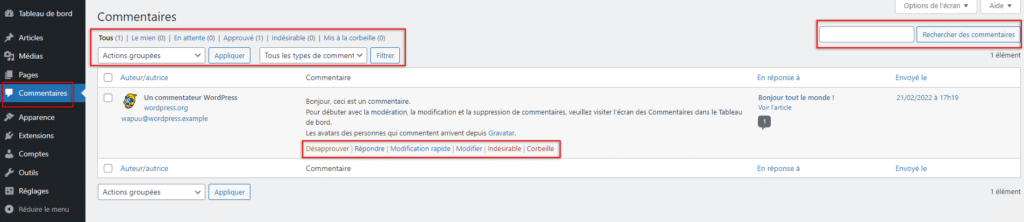
Tout comme les articles, les pages et médias, les commentaires sont visibles dans un listing où il est possible de les gérer aisément :
- y répondre ;
- les modifier rapidement sans quitter la liste de tous les commentaires ;
- les modifier ;
- les mettre dans les indésirables ;
- ou dans la corbeille.
Si vos commentaires sont soumis à validation ou préapprouvés, un seul clic avec la fonction Désapprouver ou Approuver permet de les modérer.
Enfin, un système de filtre et de recherche à l’instar de l’interface des articles organisera les commentaires suivant vos critères, rôle que remplissent aussi les onglets Tous, En attente, Approuvé, Indésirable et Mis à la corbeille.
Comme vous en serez aperçu, gérer le contenu de son site internet WordPress nécessite de jongler entre différentes fenêtres et interfaces. Bien qu’au premier abord tous ces éléments présentés peuvent s’avérer flous, nous tenons à vous rassurer. Avec un peu de pratique, vous deviendrez un pro de WordPress ! Il n’y a rien de bien sorcier. C’est par ailleurs l’une des principales forces de WordPress qui fait de lui le système de gestion de contenu le plus populaire dans le monde.
Définir l’apparence de son site WordPress
Les thèmes
Un thème WordPress est un ensemble de fichiers modèles appelés « templates » et de feuilles de style CSS qui ont pour objectif de déterminer l’apparence graphique de votre site internet.
Tous les thèmes installés sur votre site WordPress sont consultables dans Apparence > Thèmes. Par défaut, trois thèmes sont installés (Twenty Twenty, Twenty Twenty-One et Twenty Twenty-Two), mais vous pouvez en installer à votre guise en cliquant sur le bouton Ajouter situé en haut de l’interface de gestion. Vous accéderez ainsi à une bibliothèque qui référence tous les thèmes disponibles sur WordPress.org, le site officiel de WordPress.
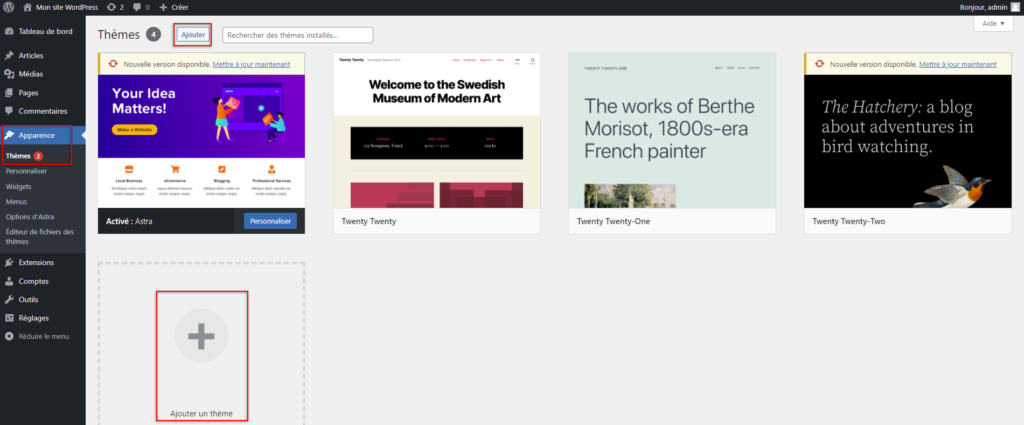
Si votre dévolu se jette sur l’un d’entre eux au fil de vos trouvailles grâce au champ de recherche, un simple clic sur le bouton Installer puis Activer au survol de l’une des cartes suffira pour installer le thème choisi sur votre WordPress.
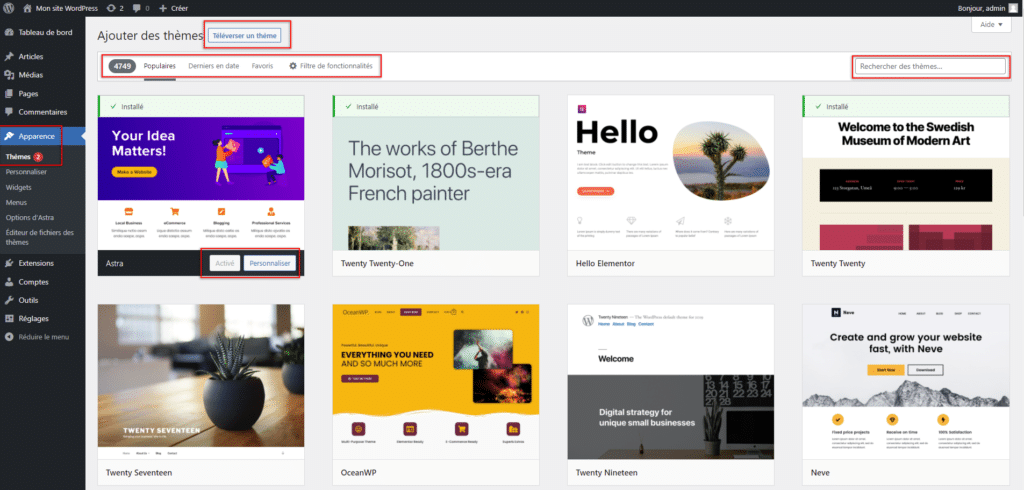
Attention : seul un thème peut être actif à la fois sur votre site WordPress ; choisissez donc bien. Pour vous aider dans votre décision finale, avant d’installer un thème, vous pouvez consulter son rendu avec le bouton Prévisualiser en direct.
Enfin, il est possible, comme c’est souvent le cas pour les thèmes premiums, que ces derniers ne soient pas disponibles dans la bibliothèque de WordPress. Si tel est le cas, vous êtes sans doute en possession des fichiers de votre thème acheté sur un site marchand spécialisé. Pour l’installer et l’activer, il vous suffit de le Téléverser en ajoutant son dossier .zip à votre site directement sur l’interface de gestion.
Personnalisation
Une fois un thème WordPress déniché et activé, ce dernier se trouve être configurable et personnalisable grâce à sa propre interface de personnalisation dans Apparence > Personnaliser. C’est ici que vous pouvez activer et désactiver les différents modules de votre thème, et modifier des paramètres liés à l’apparence comme les polices utilisées ou la couleur de vos textes. Vous avez également accès aux fonctionnalités de mise en page, des menus, et des widgets.
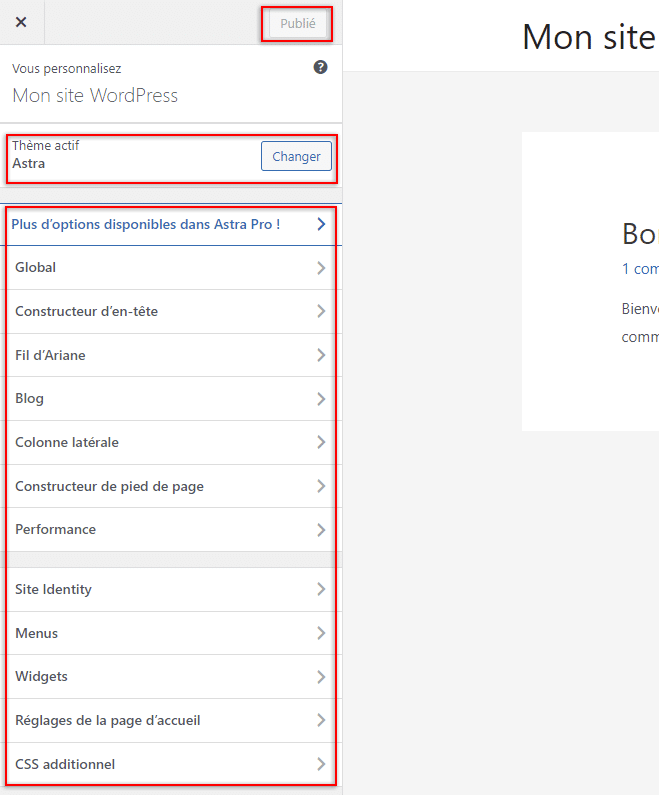
Les options disponibles varient suivant le thème WordPress utilisé. Dans le majeur parti des cas, la version premium (payante) d’un thème débloquera de nouvelles possibilités de personnalisation jusque-là inaccessibles.
N’hésitez pas à tester et à combiner plusieurs paramètres pour concevoir votre site internet à votre image. Toutes les modifications apportées sont prévisualisables en direct avant leur enregistrement et mises en ligne.
Widgets
Les widgets sont des modules qui s’insèrent dans des zones prédéfinies d’un site WordPress, en général dans une barre latérale ou un pied de page (footer). Leur gestion s’effectue dans Apparence > Widgets.
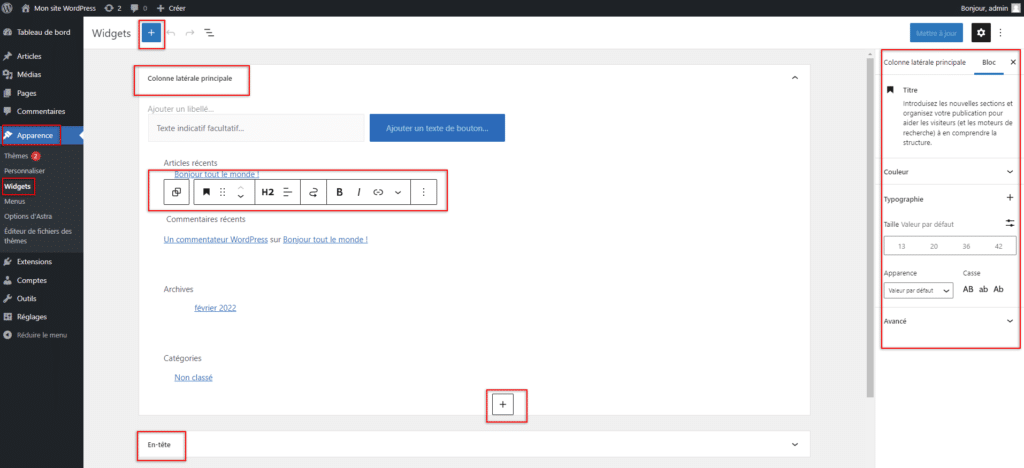
À l’instar des articles et pages, les widgets se paramètrent à l’aide des blocs de l’éditeur Gutenberg pour disposer du contenu (image, texte, galerie, etc.) sur différents emplacements de votre site :
- Colonne latérale principale ;
- En-tête ;
- Section 1 de pied de page ;
- et la section 2 de pied de page.
Pour placer un widget dans l’une de ces zones, cliquez sur le bouton « + » pour avoir accès à une liste de blocs. Toute modification des widgets déjà en place s’effectue directement dans l’espace d’un bloc sélectionné ; les options proposées dépendent du type de bloc (texte, image, liste, citation, etc.). Parmi ces types de modules utilisables, vous retrouvez les widgets natifs à WordPress, disponibles par défaut, et ceux ajoutés grâce aux plugins installés sur votre site.
Menus
Les menus de WordPress sont des éléments cruciaux de votre site internet. Point d’entrée de navigation, les menus donnent un premier aperçu du contenu proposé aux visiteurs. Ils se doivent donc être structurés et clairs. Des menus surchargés, en perte de visibilité, auront tendance à faire fuir vos potentiels prospects et futurs clients.
Une fois dans Apparence > Menus, vous avez accès à deux onglets : Modifier les menus et Gérer les emplacements.
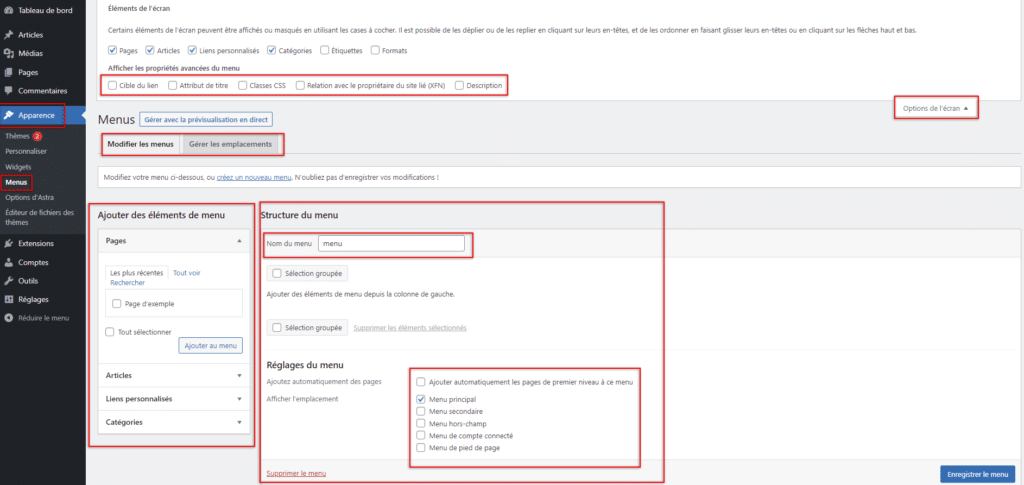
Le premier onglet permet de modifier les menus de votre site WordPress ou d’en créer de nouveaux. L’interface se divise en deux colonnes : Ajouter des éléments de menu et Structure du menu. Dans celle de gauche, cliquez sur le bouton Ajouter au menu pour intégrer différents éléments à vos menus :
- des pages ;
- des articles ;
- des liens personnalisés ;
- et des catégories.
Dans la colonne Structure du menu, de simples glisser-déposer suffiront pour organiser vos éléments, les modifier, changer leur ordre, créer des sous-menus ou régler leur emplacement :
- menu principal ;
- menu secondaire ;
- menu hors-champ ;
- menu de compte connecté ;
- et menu de pied de page.
En vous rendant dans les Options de l’écran, en haut à droite de l’interface, plusieurs propriétés avancées des menus. Par défaut, pour gagner en visibilité et être plus accessible au débutant, WordPress masque un certain nombre de paramètres comme les attributs de titre ou les classes CSS. Libre à vous de choisir lesquels afficher pour permettre d’optimiser au maximum les menus de votre site internet.
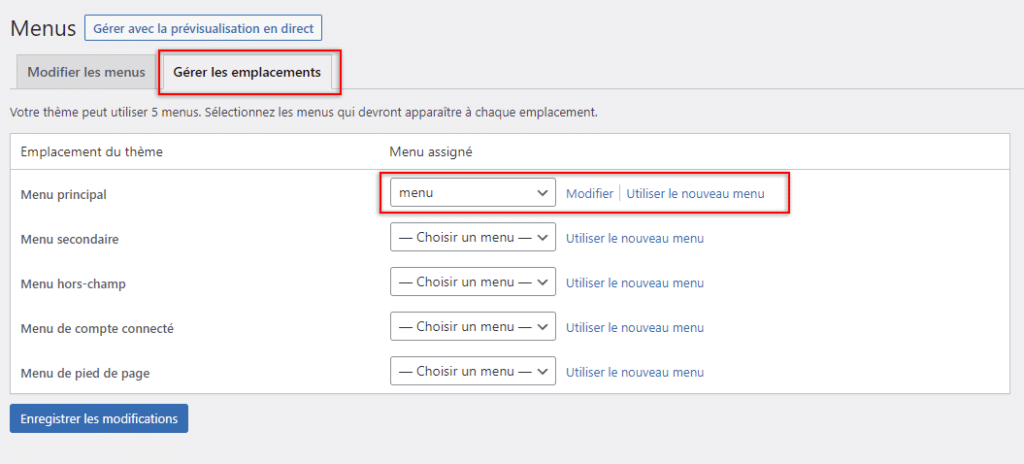
Le second onglet de l’interface de gestion des menus permet le paramétrage de leur emplacement.
Il s’agit là d’éléments que l’on retrouve dans l’onglet Modifier les menus > Réglages du menu, en plus compact. Pour attribuer ou modifier le menu pour un emplacement, utilisez la liste déroulante. Si vous souhaitez en créer un nouveau, cliquez sur Utiliser le nouveau menu qui vous conduira dans l’interface de création, tout comme le l’option Modifier pour le réviser ou l’améliorer.
Étendre les fonctionnalités de WordPress avec les plugins
Par définition, un plugin est une extension additionnelle pour un site WordPress permettant d’étendre ses fonctionnalités et d’en ajouter de nouvelles.
Les plugins installés sur votre site internet sont consultables dans Extensions > Extensions installées du menu latéral. Par l’intermédiaire de cette liste, il vous est possible d’activer ou de désactiver les plugins de votre choix, de les supprimer, d’effectuer leurs mises à jour et d’accéder à leurs réglages.
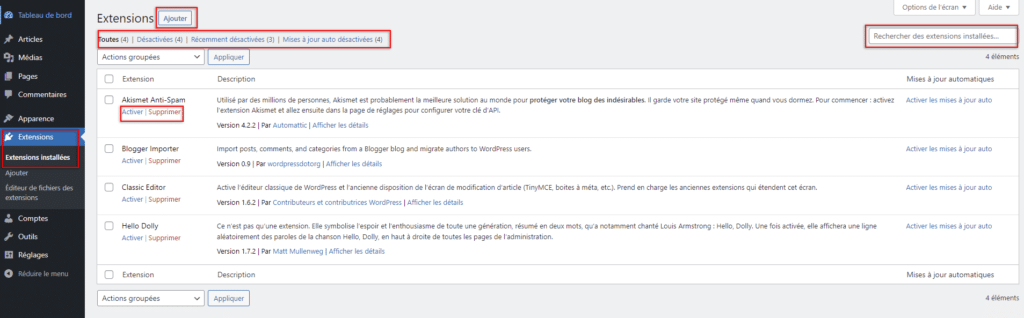
Pour ajouter un plugin, cliquez sur le bouton Ajouter en haut de la page Extensions installées ou rendez-vous dans le sous-onglet Extensions > Ajouter.
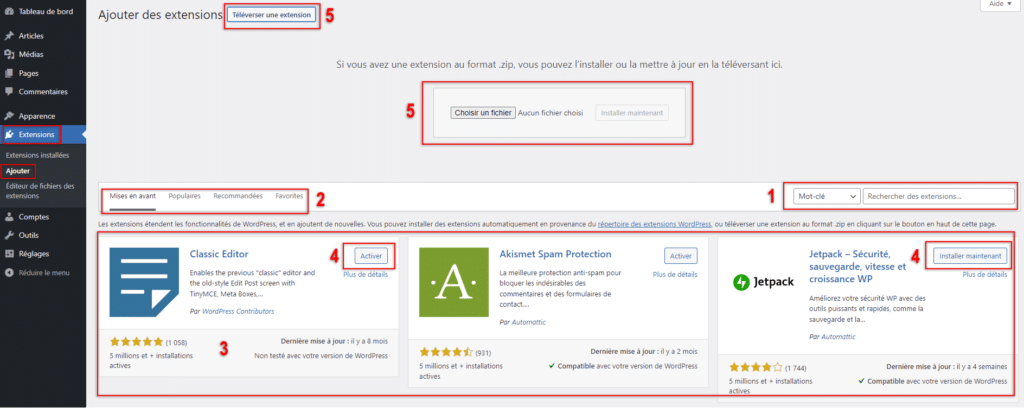
L’ajout de plugins vous mène au Répertoire des extensions WordPress. C’est ici où sont répertoriés tous les plugins du site officiel de WordPress et sur lequel il est possible d’installer et d’activer ceux de votre choix. Pour cela :
- Recherchez (1) un plugin précis avec la barre et les options de recherche ;
- Utilisez les catégories Mises en avant, Populaires, Recommandées et Favorites (2) ;
- Naviguez dans la bibliothèque des plugins (3) ;
- Installez et activez les plugins choisis (4).
L’autre méthode pour installer un plugin sans passer par le répertoire des extensions WordPress est de « téléverser » (ou télécharger) sur votre site WordPress les dossiers en format .zip de vos extensions (5). Cette procédure a un intérêt tout particulier pour installer des plugins non référencés par WordPress ou d’installation des versions antérieures.
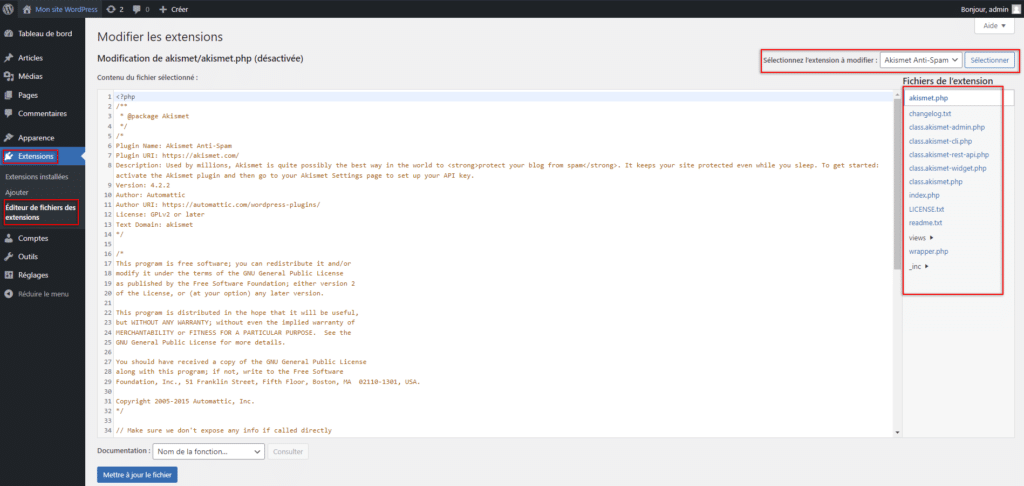
Enfin, l’interface dédiée aux extensions WordPress dispose d’un éditeur de fichiers accessible sous Extensions > Éditeur de fichiers des extensions. En passant par ce lien, vous pouvez éditer l’ensemble des fichiers codés en PHP et CSS sur lesquels reposent vos plugins. Si vous ne possédez pas de connaissance en programmation web, il est fort probable d’altérer le bon fonctionnement de votre site internet. Avis donc aux utilisateurs aguerris !
Gérer ses utilisateurs
La gestion des utilisateurs WordPress vient compléter le menu latéral par l’ajout de trois sous-onglets : Tous les comptes, Ajouter et Profil.
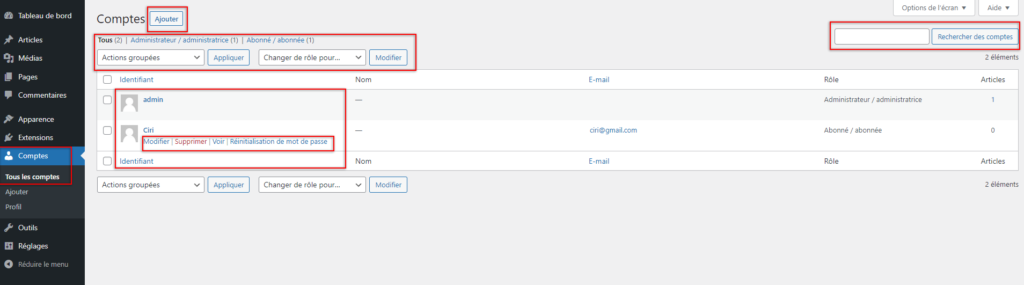
Tous les comptes liste les utilisateurs inscrits sur votre site internet WordPress avec la possibilité de gérer leur compte ou de réinitialiser leur mot de passe en cas d’oubli. Comme pour les articles et pages, l’interface présente des options de filtrage et de recherche pour cibler plus efficacement un compte. Par ailleurs, cocher plusieurs comptes à la fois permet d’effectuer des Actions groupées de suppression ou de changement de mot de passe.
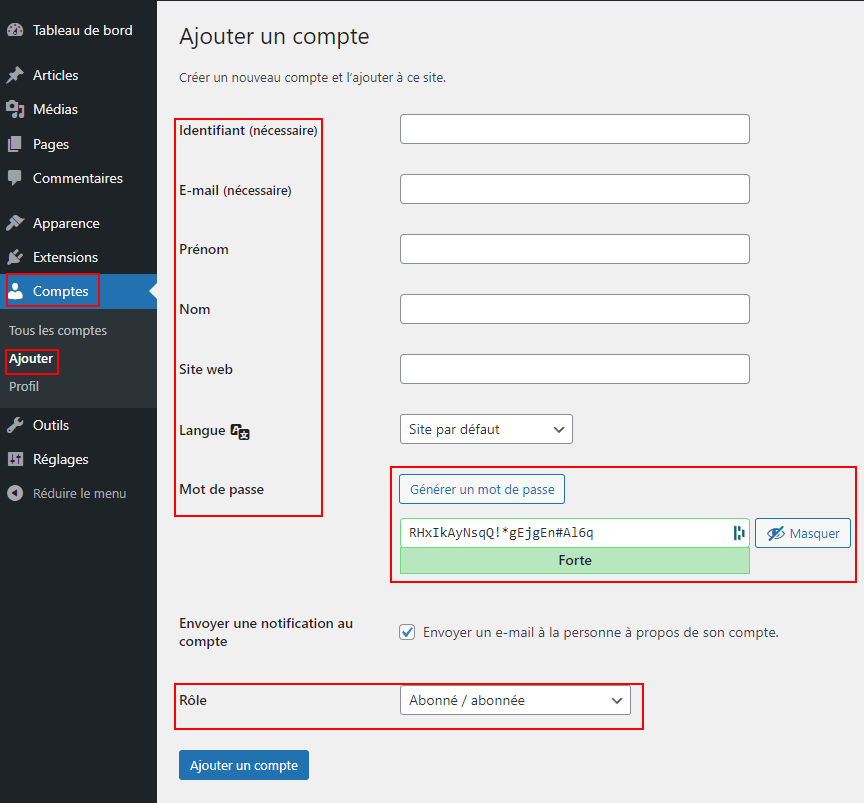
Pour créer de nouveaux comptes utilisateurs, rendez-vous dans Comptes > Ajouter et remplissez les différents champs proposés en prenant soin d’indiquer obligatoirement un identifiant et une adresse e-mail. Nous vous recommandons d’utiliser par défaut la génération aléatoire de mot de passe pour une sécurité plus accrue de vos comptes. Terminez le formulaire de création en indiquant un rôle au nouvel utilisateur (abonné, contributeur, auteur, éditeur ou administrateur).
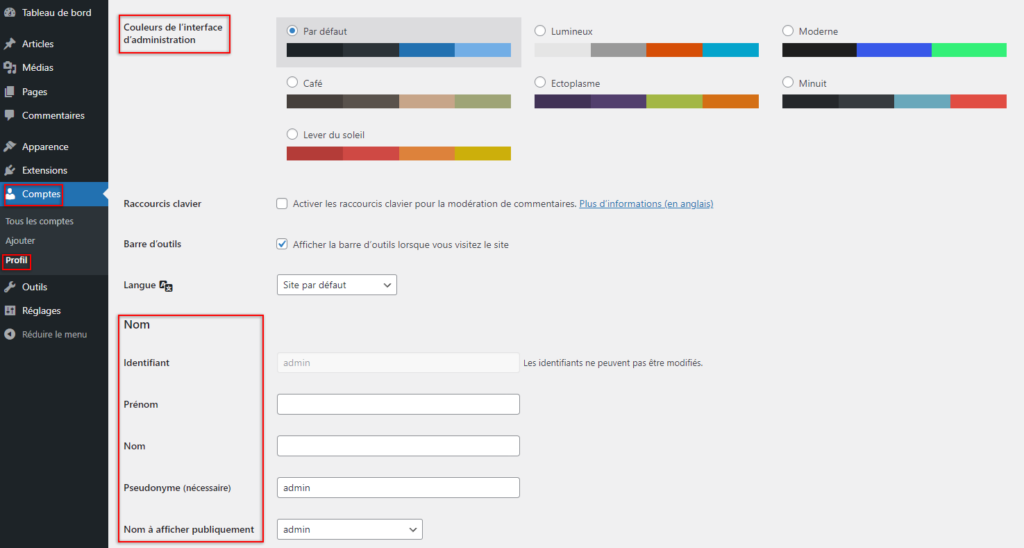
Enfin, le dernier onglet Comptes > Profil est présent pour configurer votre profil utilisateur en renseignant des informations personnelles optionnelles (prénom, nom, biographie, etc.), pour définir un nouveau mot de passe ou modifier les couleurs de votre interface d’administration.
Outils et réglages
Les onglets Outils et Réglages dans le menu latéral de WordPress sont respectivement de véritables boîtes à outils.
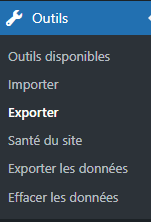
Le premier dispose d’un arsenal d’options qui pourraient bien faciliter la gestion de votre site internet :
- Importer des articles et commentaires d’autres sites internet ou flux RSS ;
- Exporter le contenu de votre site internet (articles, pages, médias) en fichier XML ;
- Contrôler l’état de santé de votre site ;
- Exporter des données pour de conformer aux lois et réglementations RGPD ;
- Effacer les données liées à un utilisateur.
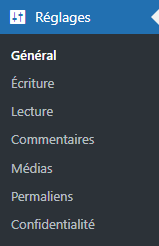
Le second onglet Réglages regroupe les paramètres de WordPress. Toutes ses options sont catégorisées en sous-onglets contrôlant les diverses sections d’un site WordPress :
- Général : titre et sous-titre d’un site, URL, adresse e-mail, langue, date et fuseau horaire ainsi que l’ouverture des inscriptions pour tout le monde ;
- Écriture : catégorie par défaut des articles et leur format, publication par e-mail et services de mise à jour ;
- Lecture : éléments affichés sur la page d’accueil, nombre d’articles présents sur les pages, configuration de l’affichage des publications et contrôle de la visibilité du site pour les moteurs de recherche ;
- Commentaires : règles et paramètres de modération liés aux commentaires sous les publications ;
- Médias : détermination de la taille des images de la Médiathèque ;
- Permaliens : gestion du format des URL et préfixe des catégories et étiquettes ;
- Confidentialité : paramétrage de la politique de confidentialité et des pages qui lui sont liées.
En fonction des plugins installés, de nouvelles sessions viendront s’ajouter à celles déjà existantes par défaut. N’hésitez pas à consulter les documentations mises à votre disposition par les développeurs de ces extensions pour obtenir des réponses détaillées sur l’intérêt des nouveaux paramétrages apparus avec leur installation.
C’est pas sorcier
Bien que pouvant être déstabilisante au premier abord, la prise en main de l’interface WordPress se fait aisément au bout de quelques minutes à naviguer entre les différentes sections. En constante évolution au fil des mises à jour régulières et plugins installés, n’hésitez pas à être curieux et jeter un coup d’œil aux nouvelles options disponibles tout en vous tenant au courant des dernières actualités.
Après tout, c’est grâce à la simplicité et l’accessibilité de son interface à n’importe quel utilisateur, qu’importe son profil, que WordPress a bâti sa réputation de meilleur CMS pour concevoir des sites internet.
Et vous, quelle a été votre réaction lors de votre première prise en main de WordPress ?